Cách xóa trang trắng trong word ai cũng có thể thực hiện
Xóa trang trắng trong word là nhu cầu của khá nhiều người hiện nay đặc biệt là khi gặp phải lỗi trang trắng xen kẽ giữa những trang có nội dung khiến văn bản không được hoàn chỉnh. Cùng tìm hiểu thêm về những cách xóa trang trắng trong word ai cũng có thể thực hiện được.
Tại sao lại xuất hiện tình trạng trang trắng trong word
Trang trắng trong word là tình trạng nhiều người thường gặp phải gây nên những phiền toái đặc biệt là trong quá trình soạn thảo và hoàn thành văn bản. Vậy tại sao lại có tính trạng trang trắng trong word, chúng ta sẽ cùng tìm hiểu dưới đây.
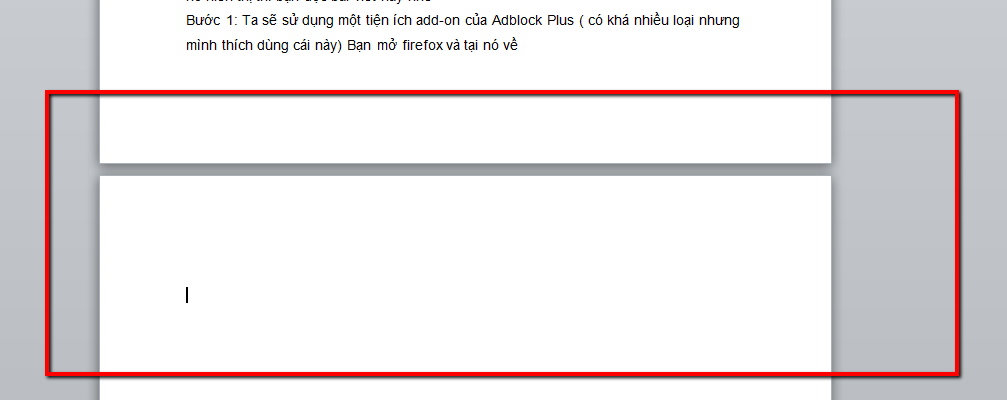
Trang trắng là tình trạng người dùng thường gặp phải khi sử dụng word
Trang trắng trong word là do người dùng khi đánh văn bản có những thao tác vô tình như nhất phải phím Enter liên tục, khi đó hệ thống sẽ liên tục cách dòng tạo ra những khoảng trắng không có nội dung trong văn bản. Ngoài ra trong một vài trường hợp khi người dùng lỡ tay click vào phím Blank Page thì hiện tượng trang trắng trong word cũng vì thế xuất hiện.
Trang trắng trong word thường không được người dùng để ý và chỉ phát hiện ra trong bước kiểm tra văn bản lần cuối hoặc trước khi in vì thế gây khá nhiều phiền toái.
Cách xóa trang thừa trong word
Trong phần dưới đây cùng tìm hiểu cách xóa trang trắng trong word 2007 và cách xóa trang trắng trong word 2010 có thể áp dụng với nhiều phiên bản hệ điều hành khác nhau. Người dùng hoàn toàn có thể lựa chọn sử dụng cách đơn giản và tiết kiệm thời gian nhất.
Sử dụng phím Delete
Cách đơn giản nhất để xóa trang trong word đó là sử dụng phím Delete một cách thủ công. Người dùng có thể lựa chọn ở cuối dòng có nội dung rồi giữ phím Delete liên tục, phần trắng sẽ tự động được xóa dần một cách đơn giản. Tuy nhiên nếu phần trắng trong văn bản quá nhiều cách này sẽ có đôi chút mất thời gian.

Xóa phần trắng sử dụng phím delete
Sử dụng phím Backspace
Với cách xóa 1 trang trắng trong word này, bạn đặt chuột ở phần đầu của nội dung nằm dưới phần trắng, phần trắng này sẽ nhanh chóng biến mất. Điều đặc biệt là cách làm này tiết kiệm thời gian hơn rất nhiều so với việc phải sử dụng phím Delete liên tục.
Kết hợp Shift và Delete
Trong một số trường hợp người dùng đã áp dụng cả 2 cách xóa trang trống trong word trên nhưng vẫn không thể nào xóa được phần trang trắng trong word. Lúc này bạn có thể sử dụng tổ hợp phím Shift và Delete thay vì chỉ sử dụng Delete.
Nhìn chung những cách xóa trang trắng trong word trên đây khá đơn giản và ai cũng có thể làm được. Tuy nhiên để thực hiện một cách hiệu quả nhất người dùng nên kiểm tra thật kỹ những phần trống và những phần có nội dung để tránh xóa nhầm phải phần nội dung mình đã tạo nên.

Kiểm tra lại nội dung để tránh xóa những phần có chữ
Xóa trang trắng trong word là nhu cầu của khá nhiều người thường xuyên sử dụng word hiện nay. Mong rằng với những chia sẻ này bạn có thể biết cách xóa trang trắng trong word một cách hiệu quả và không tốn nhiều công sức.
